There are several reasons why you might want to block certain websites on your computer. Some websites could be spreading viruses, contain explicit content or even be trying to steal your personal data. While you may well be more than capable of avoiding these websites, but that doesn’t stand true for everyone who uses your device. In such cases, it might be best to block certain websites.
There are different ways to go about blocking websites. You can choose to block websites only on specific browsers, the entire operating system, or indeed your network router. Here’s how to block websites.
Reasons why you want to block certain websites.
- Try to steal personal data
- contains viruses and malware
- not appropriate content & protect children from immoral content
- To stay focused when you want to study and don’t want to get distracted by social networking sites
As you might know that, previously we have covered how to access blocked websites, and in this tutorial, we are going to show you how to prevent them using Google Chrome. There is also another way to block websites on your computer, but probably we will discuss it later in this article.
Also Read;- How To Make Virus and Crash Someone Computer
On your computer
If you want to control access to websites on just one machine, then you can set up a block at the operating system level. This method for blocking websites is not too hard to configure and will work across browsers.
How to Block Any Website On Windows Computers
One of the backbones of the Internet is the DNS system that translates easily to remember (and type) names such as www.google.com into equivalent IP addresses (8.8.8.8). While you use DNS servers to get to websites, your computer also has something called a HOSTS file which can have this information stored locally. This can be used to disable access to unwanted websites. We checked this method with both Windows 7 and Windows 8.
Also Read;- How to Hide File In Image Windows Computer
1. Make sure you have administrator access on your computer. Sign in to your PC using an administrator account and go to C:\Windows\System32\drivers\etc\
2. Double-click the file named “hosts” and select Notepad from the list of programs to open the file. Click OK. The last two lines of your hosts file should read “# 127.0.0.1 localhost” and “# ::1 localhost”.
2a. In case you can’t edit the file, you’ll need to right-click the file labelled hosts and select Properties. Click the Security tab, select the administrator account and click Edit.
2b. In the pop-up, select the account again and check Full control. Click Apply > Yes. Now click OK in all pop-ups.
3. At the end of the file, you can add the addresses of websites to block. To do this, just add a line at the end of the file, with 127.0.0.1 and then the name of the site you want to block – this will redirect the site’s name to your local computer.
4. To block Google, for example, add “127.0.0.1 www.google.com” to the end of the file without the quote marks. You can block as many sites as you want this way, but remember you can only add one per line.
5. Repeat this step until you’ve added all websites you want to block.
6. Now close the hosts file and click Save. Reboot your computer for the changes to take effect and you’ll find that all those websites are now blocked.
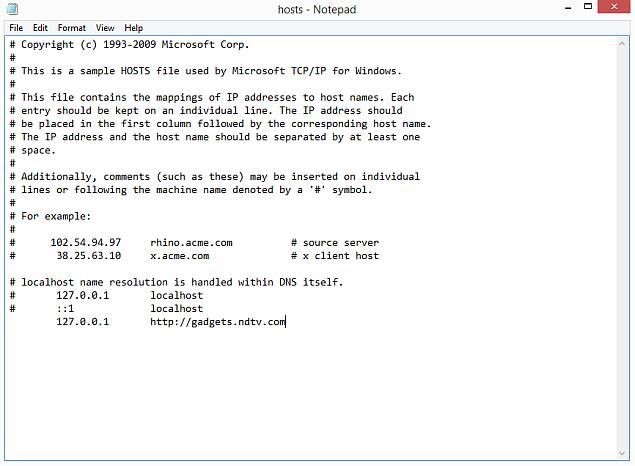
How to Block Any Website On Your Mac
Here’s how to block websites on OS X.
- 1. Make sure you have administrator access to your Mac. Now open Terminal. You can find it under /Applications/Utilities/Terminal.
- 2. Type sudo nano /etc/hosts and press enter. Enter the user (login) password when prompted.
- 3. This will open the file /etc/hosts in a text editor. Type the name of the website in a new line in this format “127.0.0.1 www.blockedwebsite.com” (minus the quotes). For each website you want to block, start a new line and type the same command with only the name of the website being replaced. When done, press ctrl+x and then Y to save changes.
- 4. Now key in the command sudo dscacheutil -flushcache and press Enter or restart your machine to make sure the websites are blocked.
How To Block a Website in Chrome:
Step 1. Blocking a website is really easy through the Chrome browser and eventually, there are numerous ways out inside this browser to block any website. One super easy way to do so is to use an extension for this functioning. There are plenty of website blocking extensions available for the Chrome browser! The Another way is to manually block website through the Chrome settings and preferences. The manual method is better and it actually provides full security for its working!
Also Read;- How To Hack Your Windows Computer
Step 2. So let’s take on this method to block websites manually on the Google Chrome. First of all, go to the Menu of the Chrome browser using the Three dots button. Inside the menu select Settings option and then Advanced Settings.
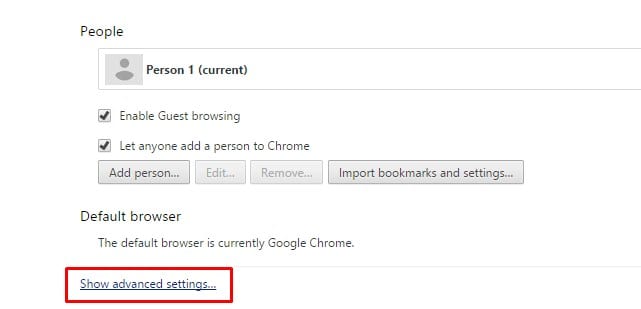
Step 3. On the Advanced Settings panel check in to the Change Proxy Settings which will be there under the Network option. This will pop up another screen named Windows Internet Properties window.
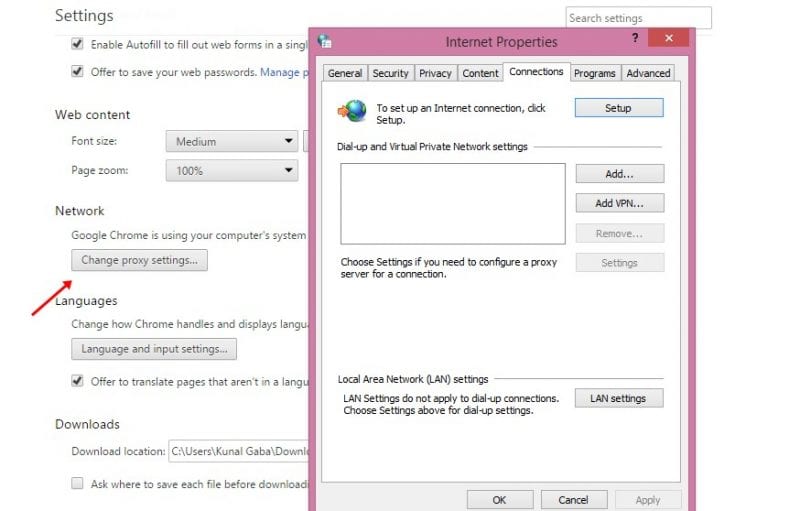
Step 4. Select the Privacy panel on this screen and then select the Sites button placed under it. Through there now you can easily add the URL of any site that you wish to block. Simply fill the URL for the site and then close the panel. Just restart the Chrome Browser to take effect for the above settings.
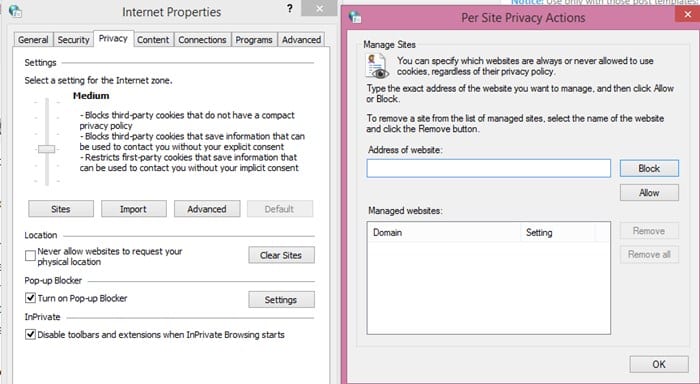
Step 5. Repeat the above step to add as many sites as you wish to the blocklist and the chrome will over your orders. You will never see those blocked sites appearing inside the chrome.
Also Read;- How To Hard Reset iPhone X in Easy Steps
To revert the process and unblock the sites simply check into the same screen through the above steps from where you added the websites for blocking. And after that view, the blocked sites from the options, edit the restrictions over the sites easily then.
How to Block Any Website On Browser Level
Blocking a website on any browser is the easiest way to get the job done.
On Firefox, you can install an addon called BlockSite to block website.
- Install the addon, press ctrl+shift+a, and click Extensions on the left. Now click Options under BlockSite. In the pop-up, click Add and type the name of the website you want blocked. Repeat the process for all websites you don’t want to access. Click OK.
- Now these websites will be blocked on Firefox. You can also set a password in BlockSite to prevent others from editing the list of blocked websites. This can be done via the options menu described in the previous step.
BlockSite is also available on Google Chrome.
Internet Explorer lets you block websites easily. Here’s how.
- Open the browser and go to Tools (alt+x) > Internet Options. Now click the security tab and then click the red Restricted sites icon. Click the Sites button below the icon.
- Now in the pop-up, manually type the websites you want to block one-by-one. Click Add after typing the name of each site. When done, click Close and click OK in all other windows. Now these websites will be blocked in Internet Explorer.
On your phone or tabletHow to Block Any Website On Your iPhone and iPad
Apple has some handy parental control tools that let you block certain websites. Here’s how.
- Go to Settings > General > Restrictions.
- Tap on Enable Restrictions. Now set a passcode for restrictions. This should ideally be different from the passcode you use to unlock the phone.
- After the passcode is set, scroll down and tap Websites. Here you can either choose to limit adult content, or allow access to specific websites only.
- In specific websites only, there’s a short list of allowed websites including Discovery Kids and Disney, but you can also add sites by tapping on Add a Website.
- If you tap Limit adult content, Apple blocks websites that are deemed objectionable, but you can whitelist websites by tapping on Add a Website under Always Allow, or blacklist them by tapping on it under Never Allow.
- If you try to access a blocked website, you see a message telling you it is restricted. Tap the Allow Website and key in the Restrictions passcode to open that website.
How to Block Any Website On Your Android Phone
On Android, there are a couple of different things you can do. If you have a rooted phone, you can block websites by editing the hosts file on your device to redirect sites you want to block. You’ll need a file manager, and a text editor – the easiest option is to use our favorite app ES File Explorer, which lets you do both things. Here’s how it works.
- Install ES File Explorer. Open ES File Explorer and tap the menu button at the top left. Tap on Local > Device > system > etc.
- In this folder, you’ll see the file named hosts – tap it and in the pop-up menu, tap text. In the next pop up, tap ES Note Editor.
- Tap the edit button in the top bar.
- Now, you’re editing the file, and to block sites, you want to redirect their DNS. To do this, just start a new line, and type “127.0.0.1 www.blockedwebsite.com” (without the quotes, where the blocked website is the name of the site you’re blocking) for each website you want to block. For example, you’ll have to type 127.0.0.1 www.google.com to block Google.
- Reboot your Android device.
If that method is too complex for you, you can install an anti-virus app such as Trend Micro that lets you block websites.
Also Read;- Top 10 Most Dangerous Virus All Time
- Install the app and run it. Go to Options > Safe surfing.
- Now swipe to Parental Controls and click set up account. Create an account and you’ll see an option called Blocked List in the app. Tap it, and tap Add. Now add the websites you want to block one at a time. Once that is done, you won’t be able to access these websites on your Android smartphone.
How to Block Any Website On Windows Phone
You can’t do a full block of websites on Windows Phone, buy you can download the AVG Family Safety browser. By default it blocks websites with malicious or explicit content, and if you purchase an AVG anti-virus licence and create an account, you can customise the list of blocked websites.
How to Block Any Website On Your Network
If you have a Wi-Fi network in the house, then it is easier to just set up a block on unwanted websites via your Wi-Fi router. Most routers don’t have very user friendly interfaces, so this can be a little daunting, and of course, the steps can vary for each router, but the basic process you follow is pretty similar, so if you’re just a little patient, this is actually pretty easy.
Changing the wrong setting could accidentally de-activate your connection, so if you get stuck, call your ISP right away.
- We tried this on a Beetel 450TC1 router provided by MTNL in Delhi, and with a Binatone Router provided by Airtel. The steps were exactly the same for both. To start, you need to go to your router’s settings. Open any browser and type 192.168.1.1 in the address bar. Press Enter. Some routers use a different address, so if this doesn’t work, check and see if it is mentioned in the documentation from your ISP.
- Now you will have to enter a username and password. This would have been set up during the installation of your connection – defaults are usually username: admin, and password: password. If not, check with your ISP and get the correct username and password.
- As mentioned earlier, the interface can differ. In our MTNL router, we found that we could block websites under Access Management > Filter.
- Here there’s a drop-down menu called Filter type selection. We selected URL Filter and typed the website we wanted to block in the URL field below. Above this field, there is an option called Active. Here we saw two buttons, Yes and No. We selected Yes and hit Save. This blocked the website on our network.
- You can create 16 lists of blocked websites, each containing 16 websites, using this method, letting you block up to 256 websites. Again, this will vary from router or router.
How To Block the Sites By Configuring the Router :
This process will help you to block websites on your entire network. Beware that changing your router configuration may lead to severe problems and may need reconfiguration. To prevent any of that, we will recommend you to backup your router configuration before making any changes. Without any further delay let’s get started:
- Open your router configuration using its IP address or URL. (Generally, it will be like 192.168.0.1 or 192.168.1.1)
- Different routers have a different admin panel. Look for something that says URL Filter, Firewall or Parental Controls.
- Look for an option to block URL in the admin panel. Add all the URLs that you want to block in the settings.
- Follow the instruction and reboot the router if asked.
- That’s it you have successfully blocked websites on your entire network.
Final Words :
So above guide was all about How To Block a Website in Chrome. As through the below article your have eventually got to know that how easy it is to block the websites on the Chrome browser. We hope that you liked this article, if you liked it then please try to take some time and share your valuable opinions regarding it. To share the opinions you can log on to the comments section below! And let us know the issue that you faced as our team will be always there you to assist you with any of your issues.




No comments:
Post a Comment